

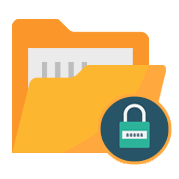
How to Lock a Folder in Windows 11 Using Other Third-Party Apps You can now delete the archive if you no longer want it.Once you enter it correctly, your folder will be extracted to the chosen destination and will be unlocked once more. Enter the location you want to extract the folder to and click OK.If you decide you no longer want to lock your folder, select the folder and click Extract To.Once you’ve entered the correct password, your file will open.When you double-click a file to open it, you’ll be asked to enter your password.
 Double-click the folder name to see the files it contains. To open your archived folder, double-click it in Windows Explorer. Check Delete Files After Archiving as otherwise, you will have both your protected archive and your unprotected folder on your computer. Right-click on the folder and click WinRAR. Navigate to the folder you want to lock in File Explorer. To lock a folder in Windows 11 using WinRAR: This app prompts you to buy a license, but you can use the evaluation copy to encrypt and decrypt your folder. You can also use alternatives like 7-Zip instead. If you’re using Windows 11 Home, or you don’t want to use the built-in encryption in Windows 11 Pro, you can make use of a third-party archiving app such as WinRAR. How to Lock a Folder in Windows 11 Using WinRAR You will now be able to access your folder. To access your locked folder, double-click it as normal. Click Back Up Now and follow the instructions to save a copy of your encryption key. If you haven’t done so before, you’ll see messaging encouraging you to back up your file encryption certificate and key. Decide whether you want to Apply Changes To This Folder Only or Apply Changes to this folder, subfolders, and files then click OK. At the bottom of the window, check Encrypt Content To Secure Data. Right-click on the folder and select Properties. Open File Explorer and navigate to the folder that you want to lock. To lock a folder in Windows 11 Pro using encryption: If you’re using Windows 11 Home, however, then you won’t be able to follow these steps, and you’ll need to try another method instead. If you’re using Windows 11 Pro, you can encrypt files directly within Windows. How to Lock a Folder in Windows 11 Pro Using Encryption
Double-click the folder name to see the files it contains. To open your archived folder, double-click it in Windows Explorer. Check Delete Files After Archiving as otherwise, you will have both your protected archive and your unprotected folder on your computer. Right-click on the folder and click WinRAR. Navigate to the folder you want to lock in File Explorer. To lock a folder in Windows 11 using WinRAR: This app prompts you to buy a license, but you can use the evaluation copy to encrypt and decrypt your folder. You can also use alternatives like 7-Zip instead. If you’re using Windows 11 Home, or you don’t want to use the built-in encryption in Windows 11 Pro, you can make use of a third-party archiving app such as WinRAR. How to Lock a Folder in Windows 11 Using WinRAR You will now be able to access your folder. To access your locked folder, double-click it as normal. Click Back Up Now and follow the instructions to save a copy of your encryption key. If you haven’t done so before, you’ll see messaging encouraging you to back up your file encryption certificate and key. Decide whether you want to Apply Changes To This Folder Only or Apply Changes to this folder, subfolders, and files then click OK. At the bottom of the window, check Encrypt Content To Secure Data. Right-click on the folder and select Properties. Open File Explorer and navigate to the folder that you want to lock. To lock a folder in Windows 11 Pro using encryption: If you’re using Windows 11 Home, however, then you won’t be able to follow these steps, and you’ll need to try another method instead. If you’re using Windows 11 Pro, you can encrypt files directly within Windows. How to Lock a Folder in Windows 11 Pro Using Encryption 
If you want to know how to lock a folder on Windows 11, follow the steps below. On Windows, there are a number of different ways to lock a folder and keep your documents protected. That way, if anyone gets access to your computer, they won’t be able to access the sensitive files in your locked folder. One way to do so is to keep them in a locked folder.



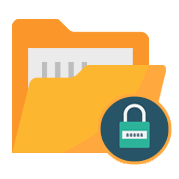




 0 kommentar(er)
0 kommentar(er)
